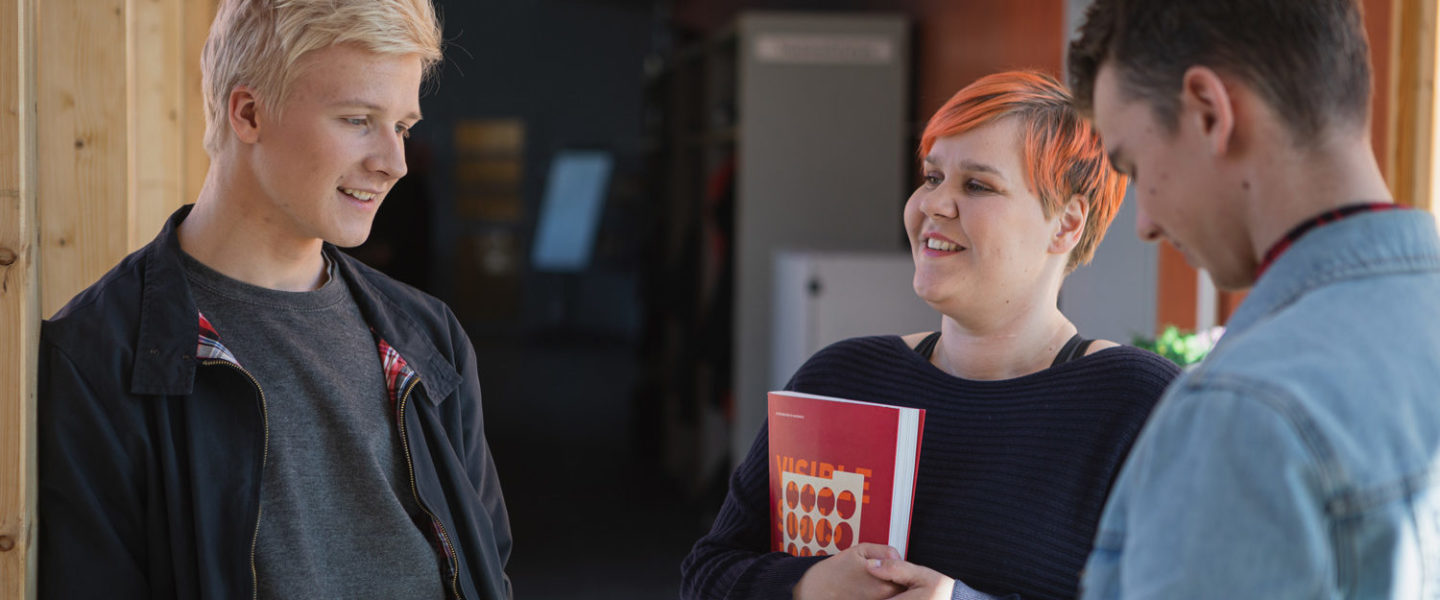Opiskelijan työkalut
Elementti näyttää Voice Intuitiven kuuntelunapin ja translate-valikon
IT-ohjeet
Käyttäjätunnukset ja salasanat
Käyttöoikeusehdot
Jokainen opiskelija tai henkilökuntaan kuuluva, joka ottaa käyttöönsä käyttäjätunnuksen koulun järjestelmiin, hyväksyy samalla seuraavat ehdot:
Saatuani käyttöoikeuden vakuutan, että
1 § Muutan salasanan heti sen saatuani.
2 § En luovuta käyttäjätunnustani salasanoineen kenellekään muulle.
3 § En yritä käyttää muita käyttäjätunnuksia oppilaitoksen järjestelmässä tai muissakaan järjestelmissä ilman asianmukaista käyttöoikeutta.
4 § En käytä Internet-verkon tai oppilaitoksen tietokoneresursseja väärin, eli en esimerkiksi ”imuroi” suuria tiedostoja ulkomailta, ellen ole täysin varma, että vastaavaa tiedostoa ei löydy suomalaisista palvelimista. En myöskään tallenna verkkopalvelimen levylle turhia tiedostoja, jotka voisin siirtää esim. USB-tikulleni.
5 § Vastaan itse tiedostojeni suojauksesta. Vastuu oman kotihakemiston säilymisestä on viime kädessä aineiston omistajalla. OSAO ja IT-palvelut eivät vastaa käyttäjälle aiheutuneesta vahingosta tai menetyksestä.
6 § Muille verkossa oleville käyttäjille, tietokoneille tai organisaatioille ei saa tuottaa haittaa tai vahinkoa. Kiellettyjä ovat nimettömien kirjeiden, ketjukirjeiden, mainosten ja automaattisesti leviävien tiedostojen ja muutosten lähettäminen sekä niihin verrattava toiminta, hyvien tapojen vastaisen ja epäsiveellisen materiaalin säilytys, tulostaminen, kopiointi ja levittäminen oppilaitoksen tietokoneilla on kielletty.
7 § Muihin tietokoneisiin tunkeutuminen ja sellaisen yrittäminenkin on kiellettyä. Tietomurto eli toisen tunnuksen / tiedostojen oikeudeton käyttö ja myös käytön yritys on rangaistava teko (Suomen rikoslaki luku 38).
8 § Mikäli käyttäjä löytää koneesta turvallisuusaukon, sitä ei saa käyttää hyväksi. Löydetystä puutteesta on ilmoitettava välittömästi IT-henkilöstölle. Myös järjestelmäkohtaisia puutteita turvajärjestelyissä ei saa käyttää hyväksi.
9 § Muille käyttäjille osoitettujen tietojen lukeminen verkosta on kiellettyä. Mikäli käyttäjä sattuu vahingossa saamaan muille osoitettuja tietoja, on käyttäjän ilmoitettava tapahtuneesta IT-henkilöstölle. Näin saatujen tietojen hyväksikäyttö, talteenotto ja levittäminen on kiellettyä.
Mikä tahansa yllä olevan säännön rikkominen aiheuttaa käyttöoikeuden menettämisen joko määräajaksi tai pysyvästi.
Muista, että Internet-verkon käyttömahdollisuus ei ole oikeus, vaan etuoikeus ja sellaisen voi menettää käyttämällä sitä väärin.
Opiskelijoiden käyttäjätunnukset ja salasanat
Käyttäjätunnus
Jokaiselle OSAOn opiskelijalle luodaan opiskelun alkuvaiheessa henkilökohtainen käyttäjätunnus koulun järjestelmiä varten. Jokainen tunnus alkaa s-kirjaimella (student), ja loppuosa muodostuu aloitusvuoden sekä etu- ja sukunimen perusteella. Esimerkiksi vuonna 2024 aloittaneella opiskelijalla Pekka Virtasella tunnukseksi muodostuu s4vipe00. Viimeiset kaksi numeroa varmistavat sen, ettei samana vuonna aloittaneille opiskelijoille, joiden nimistä muodostuu samanlainen tunnus, luoda päällekkäisiä tunnuksia. Tässä tapauksessa aakkosjärjestyksessä ensimmäinen opiskelija saa tunnukseensa numerot 00, seuraava 01, ja niin edelleen.
Yksikön käytännöstä riippuen uudet käyttäjätunnukset opiskelijoille jakaa joko omaopettaja, ATK-opettaja tai opintotoimisto. Saadakseen tunnukset käyttöönsä opiskelijan on allekirjotettava käyttöoikeussopimus ehtoineen, joka arkistoidaan IT-palveluiden toimesta.
Käyttäjätunnusta ei vaihdeta, vaan se pysyy samana koko opiskelun ajan.
Tunnukset sulkeutuvat 30 vuorokauden kuluttua valmistumisesta tai opiskelun päättymisestä. Tunnus pidetään suljettuna olemassa sähköpostien ja tiedostojen mahdollista palauttamista varten 90 vuorokautta valmistumisesta tai opiskelun päättymisestä.
Huom! Wilmaan kirjautuminen ei onnistu enää valmistumisen jälkeen.
Salasana
Oletussalasanasi luovutetaan käyttäjätunnuksen yhteydessä ja tietoturvasyistä on suositeltavaa vaihtaa se mahdollisimman pian.
Mikäli saat tunnuksesi koulussa, vaihda salasana kirjauduttuasi koulun työasemalle näppäinyhdistelmällä ctrl + alt + del ja valitsemalla ”Vaihda salasana”.
Mikäli saat tunnuksesi postitse tai et pääse koulun työasemalle, vaihda salasana sivustolla https://go.microsoft.com/fwlink/?linkid=2224198.
Miten vaihdan salasanan?
Voit vaihtaa salasanasi kahdella eri tavalla:
Tapa 1: Koulun verkossa olevalla Windows-työasemalla
- Kirjaudu työasemalle
- Paina Ctrl + Alt + Del
- Valitse Vaihda salasanaa
- Salasananvaihto sivu aukeaa web-selaimeen. Kirjoita uusi salasana kahteen kertaan sille varattuihin kenttiin
- Valitse Lähetä.
Tapa 2: Nettisivulla
- Mene verkkoselaimellasi osoitteeseen https://go.microsoft.com/fwlink/?linkid=2224198
- Kirjoita uusi salasana kahteen kertaan sille varattuihin kenttiin
- Valitse Lähetä.
Millainen salasanan tulee olla?
Salasanan pituus on vähintään 8 merkkiä ja se saa mielellään olla pidempi: Mitä pidempi salasanasi on, sitä turvallisempi se on.
Salasanan pitää sisältää ainakin kolme seuraavista vaatimuksista:
- pieni kirjain
- iso kirjain
- numero
- erikoismerkki
Erikoismerkkien ja ääkkösten käyttöä salasanassa kannattaa kuitenkin välttää järjestelmien mahdollisten yhteensopivuusongelmien ehkäisemiseksi.
Järjestelmämme muistaa 3 edellistä salasanaasi, eikä hyväksy niitä sellaisenaan uudelleen. Et voi käyttää salasanassasi oma nimeäsi tai käyttäjätunnustasi, etkä liian helposti arvattavissa olevia sanoja.
Salasana on henkilökohtainen, eikä sitä saa antaa muille. Sitä ei saa kirjoittaa muistiin ainakaan selväkielisesti.
Jos unohdit salasanasi
Mikäli olet unohtanut salasanasi, voit nollata salasanan osoitteessa https://passwordreset.microsoftonline.com/passwordreset. Huomaathan, että käyttääksesi palvelua sinulla on oltava voimassa oleva monivaihetunnistautumisen menetelmä (joko sovellus, ajantasainen puhelinnumero tai fyysinen laitetunniste / turva-avain).
- Anna käyttäjätunnuksesi (OSAOn sähköpostiosoite)
- Täytä CAPTCHA (kirjoita näkemäsi kirjaimet alla olevaan kenttään juuri siten, kuten näet). Mikäli kirjaimet näkyvät epäselvästi, voit päivittää näkymän kuvan oikeassa laidassa olevasta nuolipainikkeesta.
- Valitse Seuraava.
- Valitse haluamasi varmistustapa (joko autentikointisovellus tai puhelinnumero). Mikäli käytät puhelinnumeroa, täytä numero alla olevaan kenttään. Valitse Seuraava.
- Kirjoita haluamasi uusi salasana molempiin kenttiin. Lopuksi valitse Seuraava.
- Kun saat ilmoituksen uuden salasanan hyväksymisestä, valitse Valmis.
Salasanaongelmissa voit olla myös yhteydessä IT-palveluihin suoraan, joko puhelimitse numeroon 040 141 5500, tai sähköpostitse osoitteeseen helpdesk@osao.fi, mutta ruuhkien välttämiseksi suosittelemme ensisijaisesti omatoimista nollausta, kuten yllä on ohjeistettu.
Wilmaan kirjautuminen OSAOn tunnuksella
Kirjautuminen Wilmaan internet selaimella
Kirjautuminen OSAOn Wilmaan tapahtuu koulun tunnuksilla (osao.fi tai students.osao.fi)
- Avaa Wilman kirjautumissivu https://osao.inschool.fi
- Valitse ”Kirjaudu OSAOn tunnuksella”
Kuva 1. Wilman sisäänkirjautumistavan valinta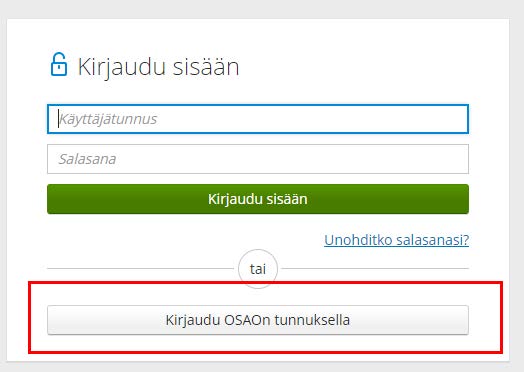
- Wilma ohjaa sinut kirjautumaan käyttäen koulun tunnuksia.
Kuva 2.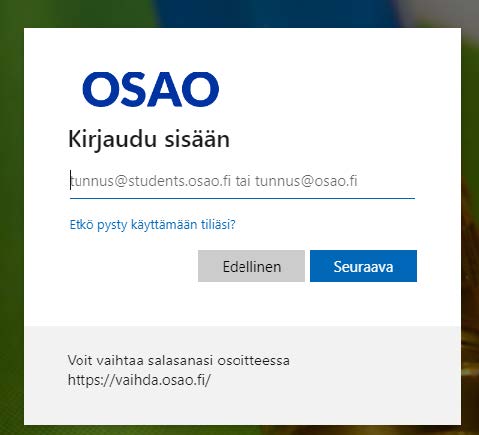
Kirjauminen Wilmaan mobiilisovelluksella
- Lisää uusi tili sovellukseen
- Paina ”Valitse Wilma”
- Etsi OSAOn Wilma osoite
- Valitse avautuvasta näkymästä ”Kirjaudu OSAOn tunnuksella”
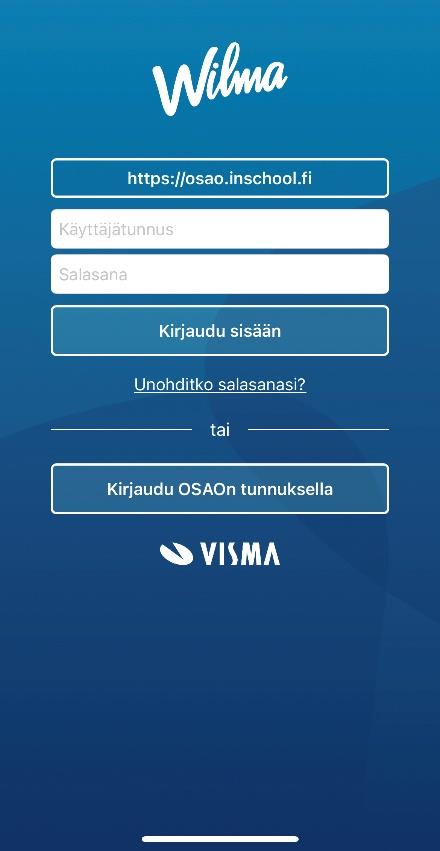
- Puhelin pyytää sinua avaamaan selaimen jossa kirjautuminen tapahtuu
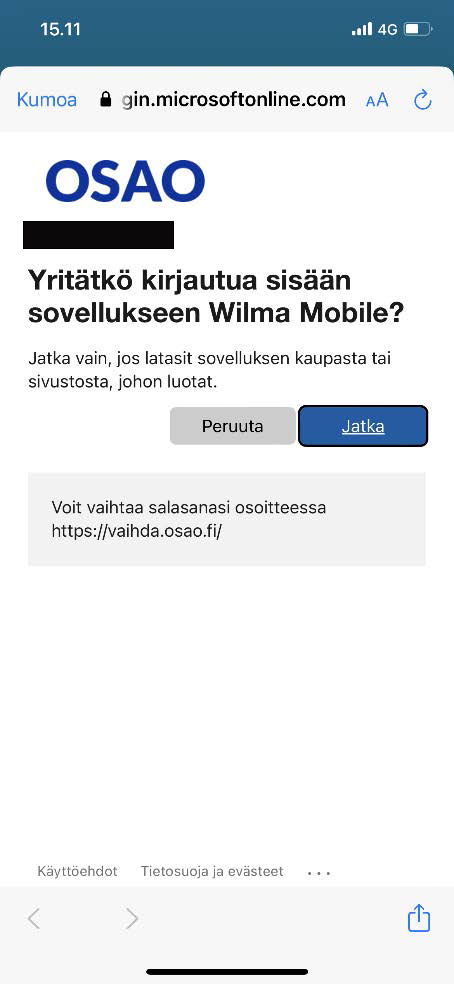
Ongelmatilanteissa voit olla yhteydessä IT-palveluihin, joko puhelimitse numeroon 040 141 5500, tai sähköpostitse osoitteeseen helpdesk@osao.fi
Sähköposti
Sähköpostiohjeita
Ajattele vastaanottajaa
- Viestiin vastatessasi tarkista, kenelle vastaat.
- Käytä kuvaavaa otsikkoa.
- Älä lähetä / jatka ketjukirjeitä.
- Kirjoita viesti pelkkänä tekstinä viestikenttään (Eli ei HTML:nä eikä word-dokumenttina).
- Suosi nettilinkkiä liitetiedoston sijaan.
- Sähköpostilistoille ei kannata lähettää liitetiedostoja.
- Sähköpostilistalle lähetetään vain aiheeseen kuuluvaa postia.
(Luokkien postilistoille ei siis laiteta myydään / ostetaan -ilmoituksia eikä mainospostia.)
Muista tietoturva
- Älä lähetä hyvin luottamuksellista tai henkilökohtaista informaatiota sähköpostitse suojaamattomana (salaamattomana).
kts. The International PGP Home Page ja PGP:n käyttö Windowsissa -ohje
Varo viruksia
- Älä koskaan avaa tuntemattomasta lähteestä tullutta liitetiedostoa.
Roskaposti
- Älä vastaa roskapostiin tai saat sitä lisää.
Opiskelijoiden sähköposti pilvipalveluna
Opiskelijoiden sähköposti sijaitsee Microsoft 365 -pilvipalvelussa. Kirjaudu sinne selaimellasi osoitteessa http://365.osao.fi
Kirjaudu sisään opiskelijasähköpostillasi (käyttäjätunnus@students.osao.fi). Salasana on sama, jota käytät koulun koneille ja muihin palveluihin kirjautumisessa.
Huom! Käyttäessäsi sähköpostia ja muita Microsoftin pilvipalveluja koulun työasemilla, Microsoft Edge kirjaa sinut automaattisesti sisään pilvipalveluun samoilla tunnuksilla, joilla olet kirjautunut koneelle. Muistathan kirjautua ulos koneelta, kun lopetat sillä työskentelyn.
Pilvipalvelut FAQ
1. Mitä selaimia Microsoft Office 365 -pilvipalvelu tukee?
- Windows 10 -käyttöjärjestelmällä
- Microsoft Edge
- Mozilla Firefox
- Google Chrome
- Mac OS X 10.10 ja uudemmissa käyttöjärjestelmissä
- Microsoft Edge
- Apple Safari 10+
- Google Chrome
- Linux-jakeluissa (kaikki ominaisuudet eivät ole välttämättä käytettävissä)
- Microsoft Edge
- Mozilla Firefox
- Google Chrome
2. Onko pilvipalvelussa rajoituksia sähköpostin lähetykseen ja vastaanottamiseen liittyen?
- Pilvipalvelun tallennustila on 5 Tt per käyttäjä, tähän sisältyy myös postilaatikko.
- Lähetettävän ja vastaanotettavan viestin maksimikoko on 75 Mt.
3. Kuinka pitkäksi aikaa sähköpostit varmuuskopioidaan pilvipalvelussa?
- Poistetut viestit on mahdollista palauttaa omatoimisesti 30 päivän ajan.
- IT-palvelut voi palauttaa poistetut viestit, jos niiden poistamisesta ei ole kulunut yli 60 päivää.
Sähköpostiasetukset kotikoneelle ja älypuhelimelle
Voit lukea sähköpostit kotikoneellasi joko Outlookilla tai jollain muulla sähköpostiohjelmalla (esim. Mozilla Thunderbird) käyttäen perinteistä IMAP-protokollaa. Puhelimellasi postien luku sujuu helpoimmin käyttäen Outlook-sovellusta (tai puhelimen oletussähköpostisovellusta, tilityypiksi valittuna Office 365). Koska kaikissa ohjelmissa ja mobiililaitteissa postiasetusten määritys poikkeaa hieman toisistaan, on ohjeessa annettu vain tarpeelliset tiedot asetusten tekoon.
Sähköpostitilin lisääminen mobiililaitteeseen
Outlook-sovellus hakee alustasta riippumatta palvelinasetukset automaattisesti sähköpostiosoitteen syöttämisen jälkeen. Jos asetusten haku ei onnistu, tai käytät jotain toista sähköpostisovellusta, joka ei tue asetusten automaattista hakua, ne pitää määrittää manuaalisesti:
Käyttäjänimi tai tunnus on sähköpostiosoitteesi (esim. v0vepi00@students.osao.fi).
Palvelin: outlook.office365.com
Suojattu kirjautuminen: kyllä
Portti: 443
2. IMAP-asetukset
Käyttäjänimi tai tunnus on sähköpostiosoitteesi (esim. v0vepi00@students.osao.fi).
Saapuvan postin palvelin: outlook.office365.com
- Suojaus: SSL
- Portti: 993
Lähtevän postin palvelin (SMTP): smtp.office365.com
- Suojaus: TLS
- Portti: 587
Sähköpostin kääntäminen toiseen osoitteeseen pilvipalvelussa
Voit määrittää sinulle saapuvat sähköpostit lähetettäväksi edelleen toiseen sähköpostiosoitteeseesi Office 365 portal -sivustolla.
Kirjauduttuasi osoitteessa http://365.osao.fi avaa hammasrataskuvakkeen takaa asetukset ja kirjoita hakuun edelleenlähetys ja napsauta hakutulosta.
Napsauta vaihtoehtoa Ota edelleenlähetys käyttöön, ja kirjoita alla olevaan kenttään sähköpostiosoite, johon haluat ohjata postin. Halutessasi voit valita vaihtoehdon jossa edelleenlähetetyt postit säilyvät myös opiskelijapostin postilaatikossa. Muussa tapauksessa postit tallentuvat ainoastaan osoitteeseen, johon teet ohjauksen. Lopuksi paina Tallenna.
Huom! Opintojesi päättyessä muistathan käydä vaihtamassa ruksin kohtaan Lopeta edelleenlähetys, jotta et saa enää koulun posteja henkilökohtaiseen postiisi tunnusten sulkeuduttua.
Tietoturva
Kannettavan tietokoneen tietoturvaohje
Ohje koskee ensisijaisesti OSAOn kannettavia ja tablettilaitteita, mutta on osin sovellettavissa myös mahdolliselle omalle kannettavallesi.
Samat periaatteet koskevat soveltuvin osin myös älypuhelimia, joiden käytöstä on laadittu erillinen tietoturvaohje. Perusperiaate on, että työnantajan hankkimat laitteet ovat työvälineitä, jotka on tarkoitettu työkäyttöön. Työvälineitä ei ole tarkoitettu perheen muiden jäsenten tai ulkopuolisen tahon käytettäväksi.
Riskit
Kannettavien tietokoneiden varkaudet ovat lisääntyneet niin, että nämä ovat organisaatioille tietoturvariski. Varkaustapauksessa menetys ei rajoitu varastetun laitteen arvoon. Menetetyn työpanoksen ja tiedon arvo voi olla huomattavasti suurempi kuin laitteiston arvo. Luottamuksellisen tiedon paljastuminen ulkopuolisille voi johtaa maineen menetykseen tai muuhun haittaan.
Virukset ovat uhka kaikille tietokoneille. On tärkeää, että kannettavissa tietokoneissa on virustorjuntaohjelmisto, joka päivittyy säännöllisesti. OSAO-IT huolehtii automaattisesti kuntayhtymän hallinnassa olevien laitteiden virustorjunnan ylläpidosta tietoverkon välityksellä. Sinun tulee huolehtia, että tietokoneesi on OSAOn tietoverkossa.
Kannettavan tietokoneen tai sen levyaseman rikkoontuminen voi johtaa kaiken koneella olevan tiedon menetykseen. Tästä syystä on tärkeää huolehtia koneella olevan tiedon säännöllisestä varmistamisesta.
Kannettavan tietokoneenkäyttö julkisella paikalla, esim. lentokentällä tai hotellin aulassa mahdollistaa ulkopuolisille olan takaa tarkkailun, jolloin luottamuksellista tietoa voi joutua ulkopuolisten tietoon.
Fyysinen suojaus
Noudata huolellisuutta kannettavan tietokoneen säilytyksessä ja kuljetuksessa. Konetta ei saa jättää näkyvälle paikalle autoon ja tavarasäilöönkin vain pakottavassa tapauksessa. Kuljeta kone mahdollisuuksien mukaan sellaisessa laukussa tai salkussa, josta ei voi päätellä sen sisältöä. Laukku suojaa lisäksi iskulta, pölyltä ja kosteudelta.
Matkustaessasi kuljeta kone aina käsimatkatavaroissa. Tietokonetta ei saa jättää valvomatta esim. lentokentillä tai turvatarkastuksissa.
Ulkoisissa näyttelyissä, seminaareissa tai vastaavissa, konetta ei saa jättää valvomatta. Neuvottelutilat tulee lukita taukojen ajaksi.
Toimistotiloissa kannettavaa tietokonetta ei tule jättää lukitsemattomiin tai valvomattomiin tiloihin.
Poistuessasi tietokoneen ääreltä lukitse se aina CTRL + ALT + DEL -näppäinyhdistelmällä.
Käyttäjätunnuksesi ja salasanasi ovat arvo-omaisuutta – käsittele niitä yhtä huolellisesti kuin pankkikorttiasi ja tunnuslukujasi.
Ohjelmallinen suojaus
Kaikki kannettavat tietokoneet varustetaan haittaohjelmien torjuntaohjelmistolla, joka päivittyy säännöllisesti koneen ollessa kytkettynä OSAOn tietoverkkoon suoraan tai etäyhteyden kautta.
Muut ohjeet
Varmistukset
Kannettavan tietokoneen tietoja ei varmisteta OSAO-IT:n toimesta. Katoamis- tai rikkoontumistapauksessa kaikki tietokoneessa ollut tieto menetetään. Käyttäjän tulee itse huolehtia tietokoneella olevan tiedon siirrosta tai kopioimisesta OSAOn verkkolevyllä olevaan kotihakemistoon. Tämä koskee myös pöytäkoneita. OSAOn verkkolevyn kotihakemistossa olevat tiedot kuuluvat säännöllisten varmistusten piiriin.
Langattomat verkot
OSAOn kannettavia tietokoneita saa liittää organisaation ulkopuolisiin langattomiin verkkoihin. Langattomien verkkojen käyttöön liittyy samat tietoturvariskit kuin langallisten Internet-yhteyksien käyttöön. Toisin sanoen tietokone on aina Internetissä ollessaan alttiina haittaohjelmille ja verkkohyökkäyksille.
Tietokoneen saa kytkeä Internetiin, jos tietokoneen palomuuri ja virustorjuntaohjelmat ovat ajan tasalla. Virustorjuntaohjelmat päivittyvät automaattisesti, kun tietokone on OSAOn tietoverkossa. Paras tapa huolehtia virustorjunnan ajantasaisuudesta, on käyttää tietokone säännöllisesti OSAOn tietoverkossa.
Tietokonevirukset
Mikä tietokonevirus on?
Tietokonevirus on
- Tuholaisohjelma, joka levittäytyy muihin ohjelmiin.
- Tietokoneohjelma, joka kopioi itseään tietokoneen levyjärjestelmässä.
- Ohjelma, joka tarttuu muihin ohjelmiin ja pyrkii leviämään.
Virus saattaa tuhota tietoja tai muuten häiritä tietokoneen toimintaa. Virus hyödyntää usein ohjelman suojauksen aukkoja, joiden avulla virus pystyy tekemään kiellettyjä toimenpiteitä.
(Lähde: Valtiovarainministeriön tietoturvallisuussanasto)
Hoaxit
Tietokoneviruksista saattaa silloin tällöin tulla sähköpostissa varoituksia. Usein nämä varoitukset ovat huijausta. Huijausviesteissä pyydetään lähettämään ko. varoitus mahdollisimman monelle ja niinpä jotkut käyttäjät lähettelevät aiheettomia varoituksia useille tuttavilleen, jotka lähettävät niitä edelleen aiheuttaen turhaa postiliikennettä.
Suomalainen tietoturvayhtiö F-Secure tarjoaa www-sivuillaan kuvaukset tunnetuista viruksista sekä ”hoaxeista”, eli juuri niistä huhuista joissa levitetään varoituksia olemattomista viruksista:
Jos saat postissa virusvaroituksen, käy katsomassa löytyykö F-Securen sivulta tietoa postissa mainitusta viruksesta. Jos sinua vieläkin epäilyttää, että saamassasi varoituksessa voisi olla perää, jatkolähetä saamasi varoitus ainoastaan helpdeskiin, älä kaikille tuttavillesi!
Eroon salasanan vaihtamisesta – Ota käyttöön monivaiheinen tunnistautuminen (MFA)
Monivaiheinen tunnistautuminen eli MFA lisää laitteiden ja palveluiden tietoturvaa sekä suojaa paremmin tunnuksien väärinkäytöksiltä.
MFA (Multi-Factor Authentication / Monivaiheinen tunnistautuminen eli vahva tunnistautuminen) on tapa kirjautua tietoturvallisemmin eri palveluihin. Joskus aiheesta käytetään myös termejä Two-Factor Authentication tai 2FA.
Kun monivaiheinen tunnistautuminen on käytössä, salasanan lisäksi kirjautumiseen vaaditaan mobiililaite. Mobiililaitteeseen toimitetaan kirjautumiseen tarvittava varmistustieto. Tämä tarkoittaa sitä, että vaikka käyttäjätunnus tai salasana päätyisi vääriin käsiin, ei kirjautuminen onnistu ilman mobiililaitteen kautta tehtävää hyväksyntää.
Ollessasi OSAOn tietoverkossa (OSAOn oppilaitoksen tiloissa) kirjautuminen palveluihin tapahtuu kuten aiemminkin. Tällöin monivaiheinen kirjautuminen ohitetaan, eikä sinulle tule kirjautumisen hyväksymispyyntöä mobiililaitteeseesi.
Miksi monivaiheinen tunnistautuminen kannattaa ottaa käyttöön?
Perinteinen käyttäjätunnuksen ja salasanan yhdistelmä on haavoittuvainen tietomurroille, sillä salasanavarkauksista on tulossa koko ajan kehittyneempiä. Ihmisillä on tapana käyttää toistuvia ja yksinkertaisia salasanoja. Tämä johtaa siihen, että yksinkertainen salasana voidaan murtaa tai toistuva salasana vuotaa jostain palvelusta. Tämän jälkeen salasanaa kokeillaan seuraavaan palveluun, esimerkiksi sähköpostipalveluihin.
Monivaiheisen tunnistautumisen käyttäminen on yksi tehokkaimmista keinoista estää tunnuksien väärinkäytös. Samalla monivaiheisen tunnistautumisen käyttöönotto mahdollistaa aiempaa paremman väärinkäyttöyritysten havaitsemisen, jolloin ylläpidon on mahdollista reagoida murtoyrityksiin jo ennen niiden toteutumista. Monivaiheinen tunnistautuminen tekee siis tilistäsi turvallisemman ja vähemmän haavoittuvaisen hyökkäyksille.
Suosittelemme, että otat monivaiheisen tunnistautumisen käyttöön myös henkilökohtaisissa palveluissa ja sosiaalisen median kanavissa (esimerkiksi TikTok, Facebook, Instagram, LinkedIn ja Google-palvelut). Löydät eri palveluiden vahvan tunnistautumisen käyttöönoton ohjeet palveluntarjoajien verkkosivuilta.
Kun sinulle on laitettu monivaiheinen tunnistautuminen päälle, sinun ei tarvitse enää vaihtaa tunnuksellesi salasanaa opiskeluidesi aikana ellet itse sitä halua vaihtaa.
Monivaiheisen tunnistautumisen (MFA) käyttöönotto opiskelijoille
OSAOn sähköisissä palveluissa on käytössä monivaiheinen tunnistautuminen (MFA).
Monivaiheinen tunnistautuminen eli MFA lisää laitteiden ja palveluiden tietoturvaa sekä suojaa paremmin tunnuksien väärinkäytöksiltä. Kun monivaiheinen tunnistautuminen on käytössä, salasanan lisäksi kirjautumiseen vaaditaan mobiililaite, johon toimitetaan kirjautumiseen tarvittava varmistustieto.
MFA (Multi-Factor Authentication / Monivaiheinen tunnistautuminen eli vahva tunnistautuminen) on tapa kirjautua tietoturvallisemmin eri palveluihin. Joskus aiheesta käytetään myös termejä Two-Factor Authentication tai 2FA.
Kun monivaiheinen tunnistautuminen on käytössä, salasanan lisäksi kirjautumiseen vaaditaan mobiililaite. Mobiililaitteeseen toimitetaan kirjautumiseen tarvittava varmistustieto. Tämä tarkoittaa sitä, että vaikka käyttäjätunnus tai salasana päätyisi vääriin käsiin, ei kirjautuminen onnistu ilman mobiililaitteen kautta tehtävää hyväksyntää.
Ollessasi OSAOn tietoverkossa (OSAOn oppilaitoksen tiloissa) kirjautuminen palveluihin tapahtuu kuten aiemminkin. Tällöin monivaiheinen kirjautuminen ohitetaan, eikä sinulle tule kirjautumisen hyväksymispyyntöä mobiililaitteeseesi.
Opiskelijana otat monivaiheisen tunnistautumisen käyttöön näin:
- Lataa mobiililaitteellesi Microsoft Authenticator -sovellus Google Play Storesta (Android-laitteet) tai App Storesta (Applen laitteet).
Voit myös käyttää muuta vastaavaa sovellusta, mutta tämä ohje koskee ainoastaan Microsoft Authenticatoria. - Aukaise mobiililaitteesta Microsoft Authenticator -sovellus ja paina Hyväksy (Accept)-painiketta, jos Authenticator-sovellus pyytää lupaa diagnostiikkatietojen keräämiseen.
- Valitse Lisää Työ- tai koulutili (Add work or school account) ja Skannaa QR-koodi (Scan a QR code). Salli kameran käyttö sovellukselle, jos se sitä kysyy. Jos sinulla on ollut ohjelma käytössä jo aikaisemmin ja Lisää Työ- tai koulutili -valintaa ei näy, voit lisätä OSAOn tilin seuraavalla tavalla:
- Paina + painiketta oikeasta yläreunasta.
- Valitse Työ- tai koulutili (Work or school account).
- Valitse Skannaa QR-koodi (Scan a QR code).
- Laita mobiililaitteesi hetkeksi syrjään ja siirry työasemasi selaimella (esim. Edge, Chrome tai Firefox) osoitteeseen https://aka.ms/setupsecurityinfo
- Kirjaudu palveluun kirjoittamalla sinun OSAOn sähköpostiosoite ja salasanasi.
Lisätietoja tarvitaan (More information required) -ikkunasta paina Seuraava (Next) -painiketta.
Kuva 1.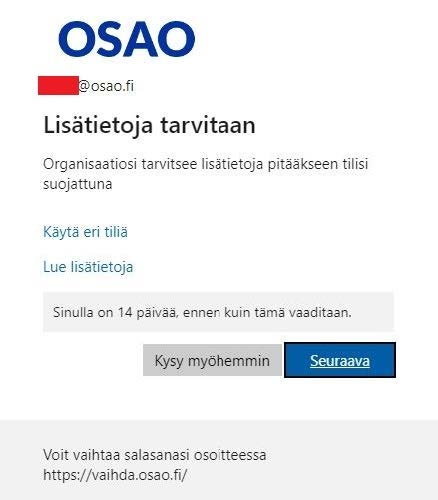
- Paina Seuraava (Next)-painiketta.
Kuva 2.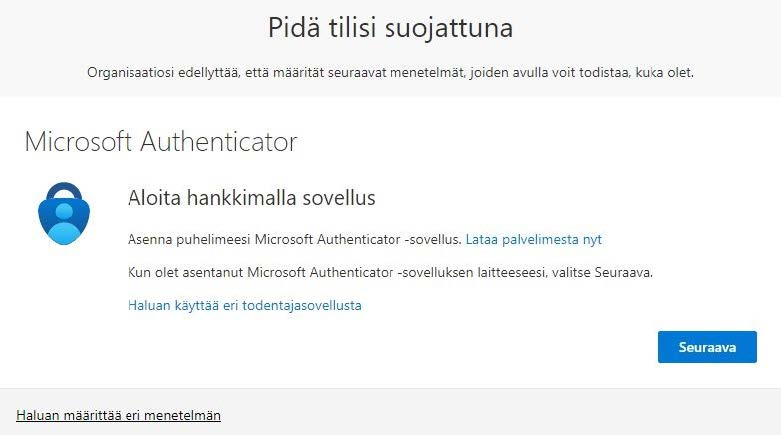
- Paina Seuraava (Next)-painiketta työasemasi Microsoft Authenticator -ikkunasta.
Kuva 3.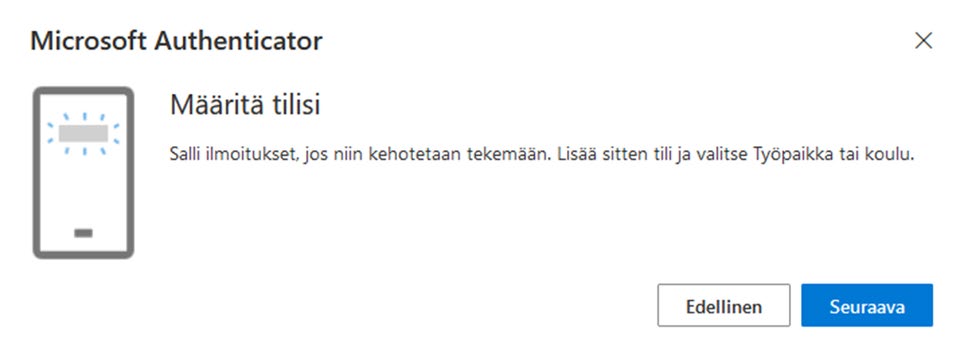
- Ota mobiililaite taas käteesi ja skannaa työasemasi kuvaruudulta QR-koodi (Älä skannaa tämän ohjeen QR-koodia). Kun mobiililaitteesi ilmoittaa, että tilisi lisääminen onnistui (Account added succesfully) ja sähköpostiosoitteesi näkyy Authenticatorin näymässä, siirry tietokoneellesi ja paina Seuraava (Next)-painiketta Microsoft Authenticator -ikkunassa.
Kuva 4.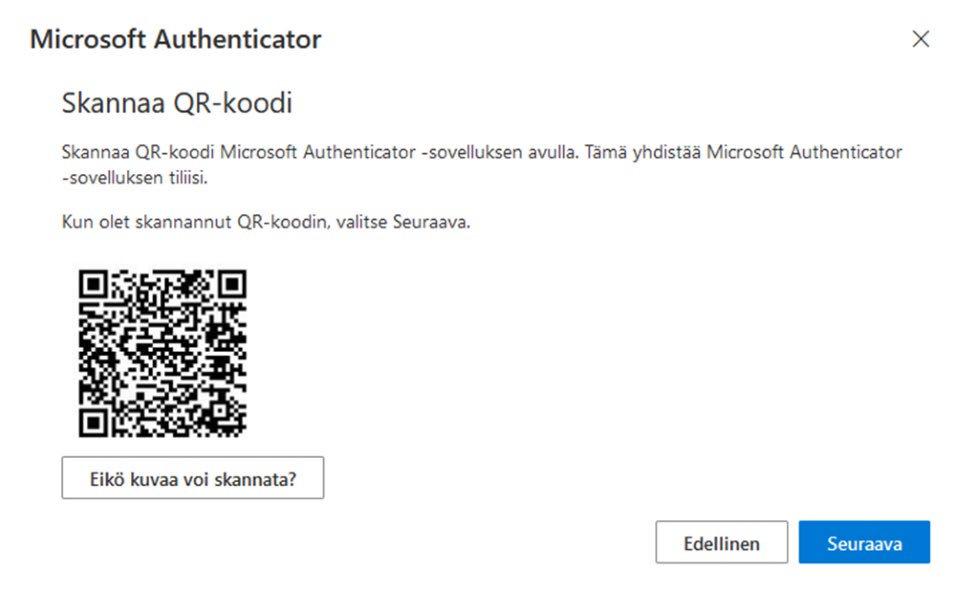
- Syötä työasemasi näytöllä näkyvä numero mobiililaitteesi Authenticator -sovellukseen ja paina Kyllä (Yes) -painiketta (kuva 5. ja 6.).
Jos mobiililaitteesi kysyy uudestaan Hyväksytäänkö sisäänkirjautuminen (Approve sign-in), niin syötä mobiililaitteesi näytön lukituksen koodi tai piirrä mobiililaitteesi aukaisu kuvio tai anna sormenjälkesi (tämä riippuu mobiililaitteesi suojausasetuksista).
Kuva 5.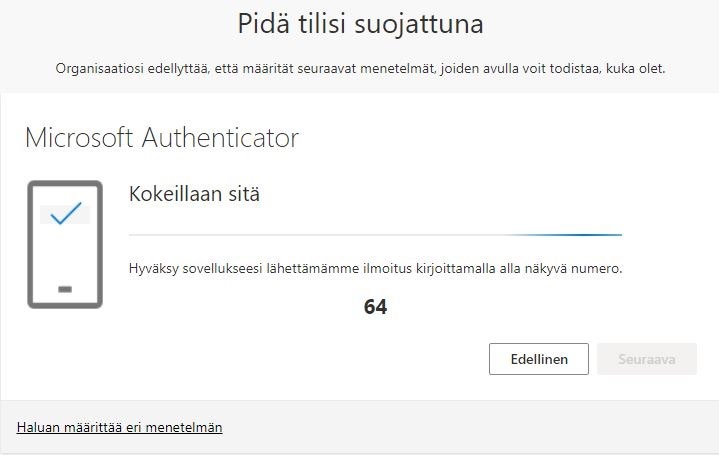 Kuva 6.
Kuva 6.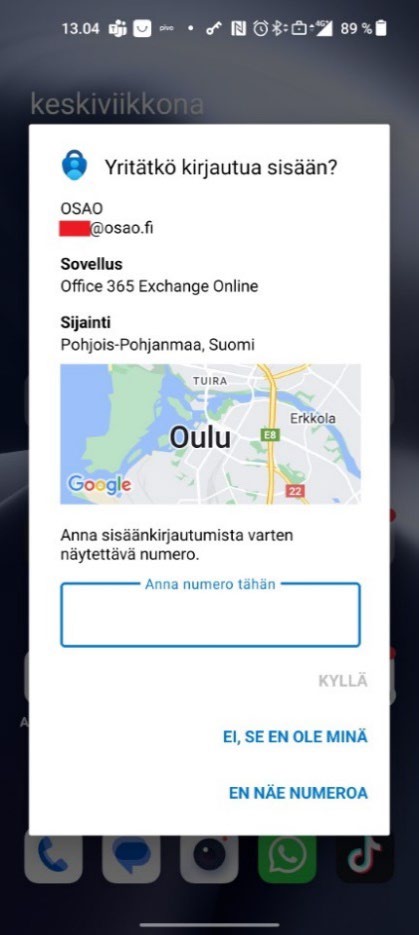
- Kun saat näkyviin viestin ”Ilmoitus hyväksyttiin”, voit jatkaa painamalla Seuraava (Next) -painiketta.
Kuva 7.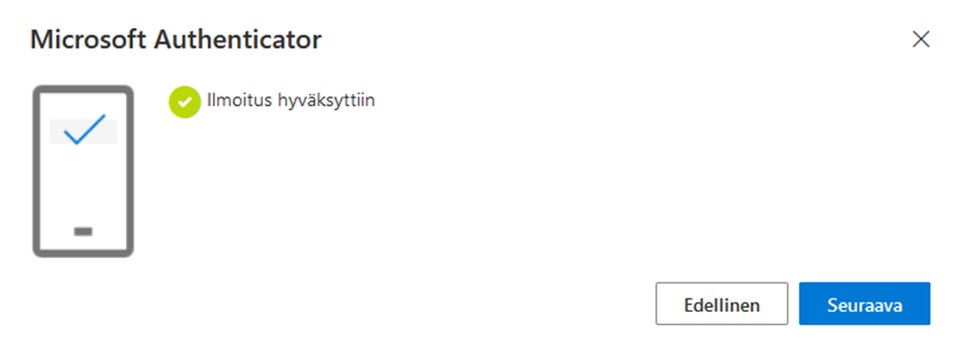
- Paina Valmis (Done) -painiketta.
Kuva 8.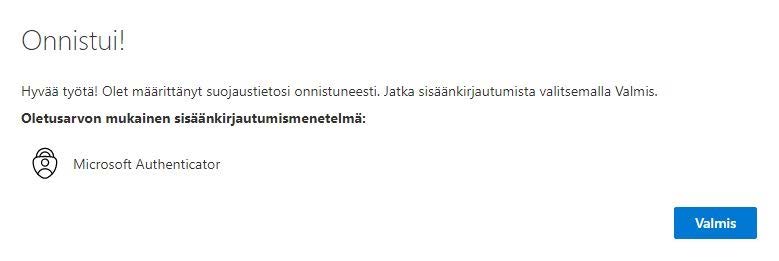
- Varmuuden vuoksi suosittelemme lisäämään palveluun puhelinnumeron, vaikka se ei olekaan pakollista. Voi esimerkiksi sattua tilanne, että Authenticator-sovellus on jumissa ja et saa kirjautumisen hyväksymispyyntöä mobiililaitteeseesi. Tällöin voit vahvistaa kirjautumisen puhelinnumerosi avulla.
- Siirry Turvatieto (Security info) -välilehdelle https://aka.ms/setupsecurityinfo -sivustolla.
Kuva 9.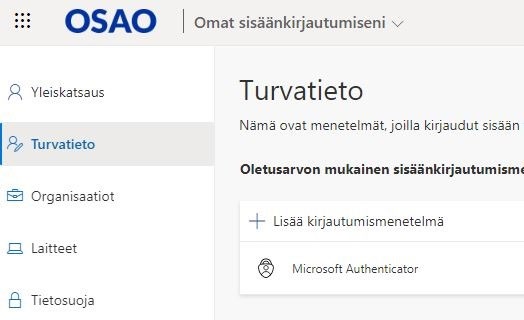
- Paina Lisää kirjautumismenetelmä (Add sign-in method) -painiketta Turvatieto (Security info) -välilehdeltä.
Kuva 10.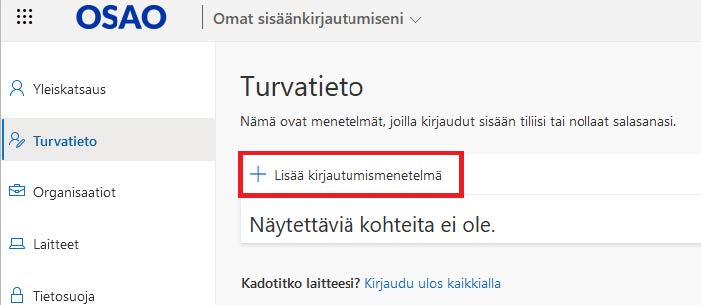
- Valitse kirjautumismenetelmä alavetovalikosta Puhelin (Phone) ja paina Lisää (Add)-painiketta.
Kuva 11.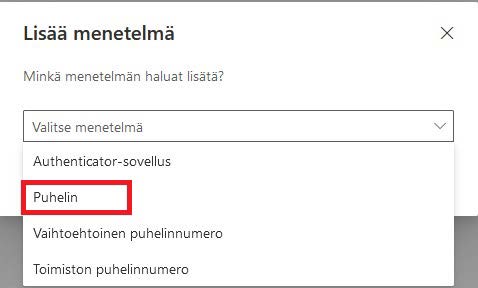
- Valitse Suomen maatunnus (+358) ja lisää sen mobiililaitteen puhelinnumero, johon olet Microsoft Authenticator -sovelluksen asentanut ja määrittänyt (jätä puhelinnumeron ensimmäinen nolla pois, esim. 040 141 5500 -> 40 141 5500) ja paina Seuraava (Next) -painiketta.
Kuva 12.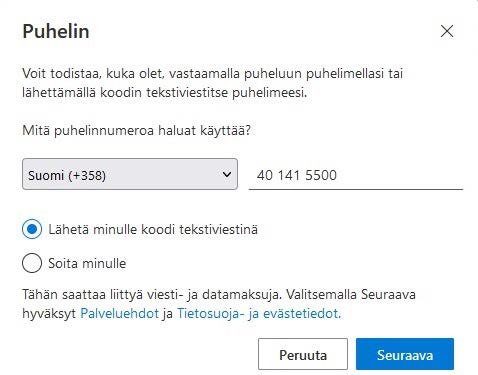
- Saat antamaasi puhelinnumeroon tekstiviestinä 6-numeroisen vahvistuskoodin, joka tulee syöttää Anna Koodi (Enter code) -kohtaan. Paina tämän jälkeen Seuraava (Next)-painiketta.
Kuva 13.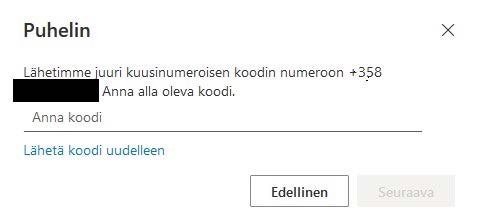
- Voit halutessasi vaihtaa oletussisäänkirjautumismenetelmän painamalla
Turvatieto (Security info) -välilehdeltä Muuta (Change) -painiketta.
Kuva 14.
- Suosittelemme käyttämään oletusmenetelmänä Microsoft Authenticator -ilmoitus (App based authentication -notification) ja paina Vahvista (Confirm) -painiketta.
Kuva 15.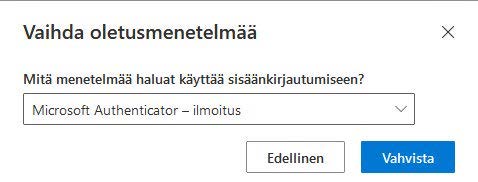
- Tämän jälkeen MFA:n käyttöönotto on valmis. Kun kirjaudut jatkossa OSAOn Microsoft 365-palveluihin OSAOn tietoverkkojen ulkopuolelta, sinun tulee erikseen hyväksyä kirjautuminen mobiililaitteellasi, kun olet syöttänyt käyttäjätunnuksen ja salasanan.
Monivaiheisen tunnistautumisen (MFA) käyttö
Näin käytät monivaiheista tunnistautumista (MFA)
Kun olet syöttänyt Microsoft 365 -tilisi turvatiedossa toimivat kirjautumismenetelmät ja monivaiheinen tunnistautuminen on aktivoitu käyttäjätunnuksellesi, puhelimeesi tulee varmistuspyyntö valitsemallasi kirjautumismenetelmällä (Authenticator-sovellus, tekstiviesti tai puhelinsoitto). Alempana lisää tietoa eri MFA-kirjautumismenetelmistä.
Varmistuspyynnöt koskevat vain niitä kirjautumisia, joissa käytät OSAOn Microsoft 365 -tunnusta ja käyttämäsi laite on OSAOn tietoverkon ulkopuolella.
Voit vähentää tunnistautumispyyntöjä laitteellasi, kun kirjautumisen yhteydessä laitat ruksin kohtaan ”Älä kysy uudelleen 30 päivään”.
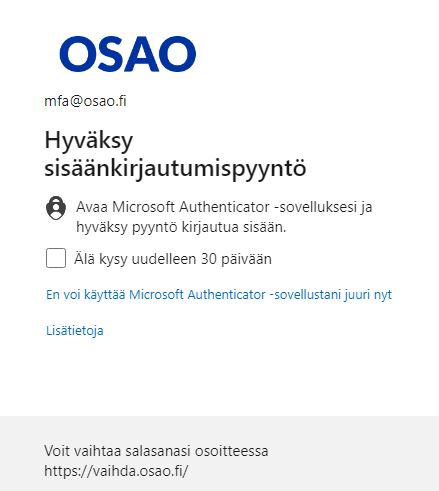
Kirjautumisikkunassa voit käyttää tunnistautumiseen varamenetelmää, jos ensisijaista menetelmää ei voi sillä hetkellä käyttää.
Tällöin kirjautuessasi paina ”En voi käyttää Microsoft Authenticator -sovellustani juuri nyt” (kuva yllä) ja valitse toinen tunnistautumismenetelmä (kuva alla). Tämän takia on tärkeää, että turvatiedossasi on ainakin kaksi toimivaa menetelmää tallennettuna.
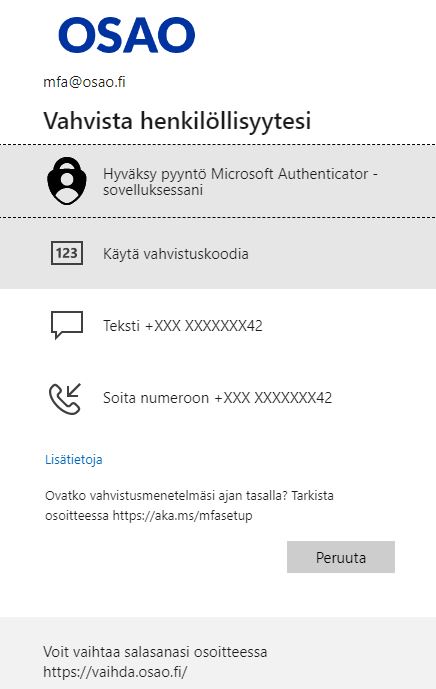
Yleisimmät MFA-kirjautumismenetelmät
Authenticator-sovellus
Suosittelemme vahvasti käyttämään Authenticator-sovellusta oletusmenetelmänä. Tällöin todennat kirjautumisen siten, että näppäilet Authenticator-sovellukseen saman kaksinumeroisen koodin, jonka näet palvelun kirjautumisikkunassa.
Tekstiviestitunnistus
Palvelu lähettää tekstiviestinä kuusinumeroisen koodin käyttöönoton yhteydessä määritettyyn numeroon. Syötä koodi työasemalla tai mobiililaitteella näkyvään ikkunaan ja paina Seuraava -painiketta.
Puhelinsoitto
Microsoftin robotti soittaa +1-alkuisesta puhelinnumerosta käyttöönoton yhteydessä määritettyyn numeroon ja pyytää hyväksymään kirjautumisen painamalla risuaita-painiketta (#) mobiililaitteessasi.
Oletustunnistautumistavan vaihtaminen
Oletusmenetelmän voi vaihtaa https://aka.ms/setupsecurityinfo-sivustolla.
Voit vaihtaa oletusmenetelmän painamalla ”Oletusarvon mukainen sisäänkirjautumismenetelmä” -kohdassa ”Muuta” -painiketta (kuva alla).
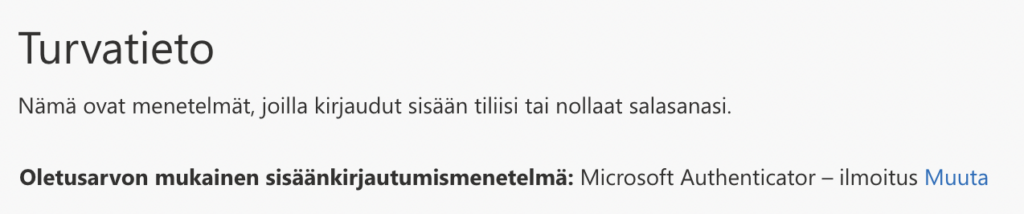
Usein kysyttyjä kysymyksiä MFA:sta
Miksi mobiililaitteeni autentikaattorisovellus kysyy jotakin koodia?
Sovelluksessa voi olla lukitus päällä. Ennen kuin pääset hyväksymään lisätunnistuksen, sinun pitää antaa mobiililaitteen oma pääsykoodi (näytön lukituksen PIN-koodi), jotta pääset hyväksymään kirjautumisen itse sovelluksessa.
Voit poistaa sovelluksen lukituksen Authenticator-sovelluksen asetuksista . Tee näin:
- Avaa sovellus.
- Avaa kolmen pisteen valikko (Android-mobiililaitteessa sovelluksen oikeassa ylänurkassa) tai Apple-mobiililaitteessa ”hampurilaisvalikko” (löytyy sovelluksen vasemmasta ylänurkassa).
- Valitse Asetukset/Settings.
- Paina liukuvalitsinta Sovelluksen lukitus/App lock”.
Mobiililaitteeni kysyy tunnistautumispyyntöä vaikka en ole kirjautumassa mihinkään. Kuinka toimin?
- Tuntematonta tunnistautumispyyntöä ei saa hyväksyä! Tällöin on mahdollista, että ulkopuolinen taho on saanut käsiinsä käyttäjätunnuksesi ja salasanasi. Hyväksymällä pyynnön päästät hyökkääjän kirjautumaan tilillesi.
- Varmista, ettei jokin käytössä olevista laitteistasi yritä kirjautua palveluun (esimerkiksi mobiililaitteesi sähköpostisovellus).
- Ole yhteydessä OSAOn helpdeskiin (helpdesk@osao.fi, 040 141 5500), jos epäilet, että tunnistautumispyyntö ei tullut sinun laitteeltasi.
Miksi saan tunnistautumispyynnön mobiililaitteeseeni kirjautuessani palveluun X vaikka se ei ole Microsoft 365 -sovellus?
Osa OSAOssa käytettävissä olevista kolmannen osapuolen palveluista on liitetty Microsoft 365-kirjautumiseen. Tämän takia niitä koskevat samat vaatimukset myös monivaiheisen tunnistautumisen osalta. Tällaisia palveluita ovat muun muassa Pinja-oppimisympäristö ja Wilma -opintoasioiden verkkopalvelu.
Vaaditaanko MFAn käyttöä, kun käytän esim. Microsoft 365 -sovelluksia mobiililaitteessa?
Kyllä. MFA vaaditaan myös mobiilisovelluksissa, ja se vaaditaan OSAOn tietoverkon ulkopuolelta kirjauduttaessa.
Onko jokin muukin kuin Outlook-sähköpostisovellus tuettu?
Suosittelemme käyttämään mobiililaitteilla ja työpöytäkäytössä Microsoft Outlook-sovellusta ja selaimella Outlook for Web-sovelluksella (https://outlook.office.com).
Monivaiheinen tunnistautuminen vaatii sähköpostisovellukselta tukea OAuth2-kirjautumiselle (käytetään myös termiä Modern Authentication). Tätä tukevat vaihtelevasti myös monet muut sähköpostisovellukset. Sähköposti on saatu toimimaan esimerkiksi seuraavilla sovelluksilla:
- Thunderbird (työpöytäsovellus)
- Android Gmail
- iOS Mail / Calendar / (iOS/iPadOS 11 tai uudemmat versiot)
- Mac Mail (työpöytäsovellus / Mac Mail 10.14 versio tai uudemmat)
Huom! Monissa tilanteissa sähköpostitili pitää poistaa ja asentaa uudelleen, jotta se siirtyy käyttämään uutta kirjautumistapaa (ei koske Outlook-sovellusta).
Minulla on uusi mobiililaite, enkä voi käyttää vanhaa mobiililaitettani kirjautumisen vahvistamiseen. Mitä teen?
MFA:n käyttöönoton yhteydessä on suositeltavaa asettaa toissijaiseksi tunnistusmenetelmäksi tekstiviestitunnistus tai puhelinsoitto eri puhelimeen/laitteeseen, jos se on mahdollista. Tällöin mobiililaitteen vaihtuessa voit vaihtaa tunnistautumistavan käyttämällä toissijaista tunnistautumistapaa. Jos toissijaista tunnistautumistapaa ei ole määritelty tai sekin on liitetty vanhaan mobiililaitteeseesi, ole yhteydessä OSAOn Helpdeskiin helpdesk@osao.fi, 040 141 5500.
Mitä minun pitää tehdä, jos mobiililaitteeni vaihtuu?
Ota ensin kaksivaiheinen tunnistus käyttöön uudessa mobiililaitteessasi. Katso monivaiheisen tunnistautumisen (MFA) käyttöönotto -ohje.
Poista vasta tämän jälkeen vanha mobiililaite tunnistautumispalvelusta Poista/Delete-painikkeella.
Mobiililaitteeni meni rikki, mitä voin tehdä?
Mobiililaitteen mennessä rikki voit vaihtaa tunnistautumistavan käyttämällä toissijaista tunnistautumistapaa tai siirtää SIM-kortin toiseen mobiililaitteeseen, jolla on mahdollista vastaanottaa tekstiviestejä tekstiviestitunnistautumista varten. Jos tämä ei kuitenkaan ole mahdollista, ole yhteydessä OSAOn Helpdeskiin helpdesk@osao.fi, 040 141 5500.
Voinko käyttää useampaa mobiililaitetta?
Kyllä, voit rekisteröidä useamman mobiililaitteen käytettäväksi MFAn kanssa.
Microsoft Teams -ohjeita
Perusohjeet opiskelijoille Microsoft Teamsin käyttöön
Teams on Office 365:n yhteistyösovellus, jota voit käyttää selaimella tai lataamalla tietokoneelle työpöytäsovelluksen tai puhelimeen Microsoft Teams -sovelluksen.
Teamsin käyttö selaimella
Käynnistä internet-selain, kirjoita selaimen osoiteriville: https://portal.office.com ja kirjaudu OSAOn sähköpostillasi ja salasanallasi Office 365:een. Avaa Teams klikkaamalla Teams-painiketta.
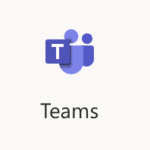
Työpöytäsovelluksen asentaminen
Käynnistä Teams ensin selaimella (katso edellinen kohta). Teamsin selainversion vasemmasta alakulmasta löydät latauspainikkeen.
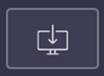
Teamsin asennus ja käyttöönotto mobiililaitteessa
Lataa Microsoft Teams -sovellus mobiililaitteeseesi seuraavasti:
- Valitse Android-puhelimessa/tabletissa Play Kauppa tai Apple-puhelimessa/tabletissa App Store ja asenna Microsoft Teams -appi.
- Kirjaudu Teams-appiin OSAOn sähköpostiosoitteellasi ja salasanalla.
Kirjautuminen sähköpostiin ja Teamsiin
Tiimit ja kanavat
Teamsissä löydät Tiimit-valikosta listan tiimeistä, joissa olet jäsenenä. Valitse tiimi, johon haluat siirtyä. (Kuvat alla ovat Teamsin työpöytäsovelluksesta.)
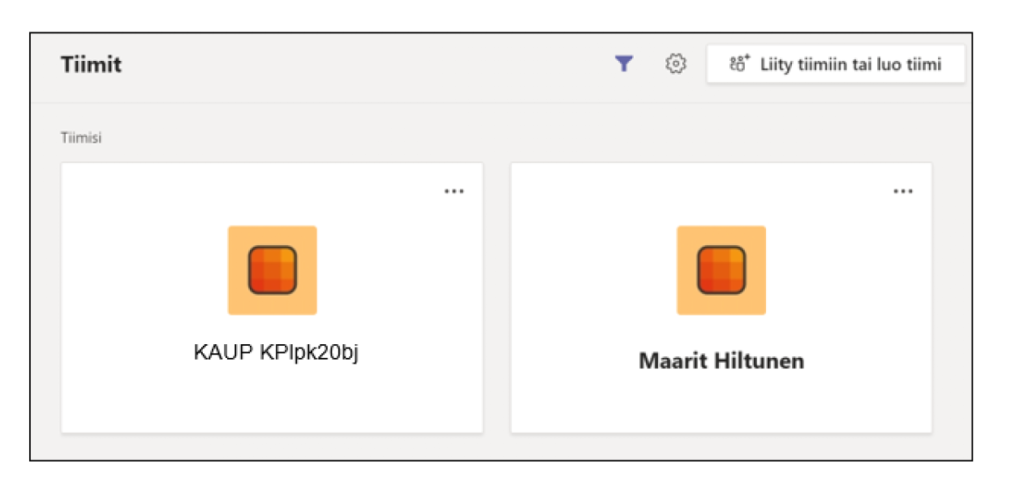
Tiimissä työskentely tapahtuu kanavilla, jotka valitsemalla pääset siirtymään kanavalta toiselle. Kanavilta löydät viestejä, tiedostoja ja muita toimintoja. Kanavilla voidaan järjestää myös etäopetusta ja -ohjausta Teams-kokouksina.
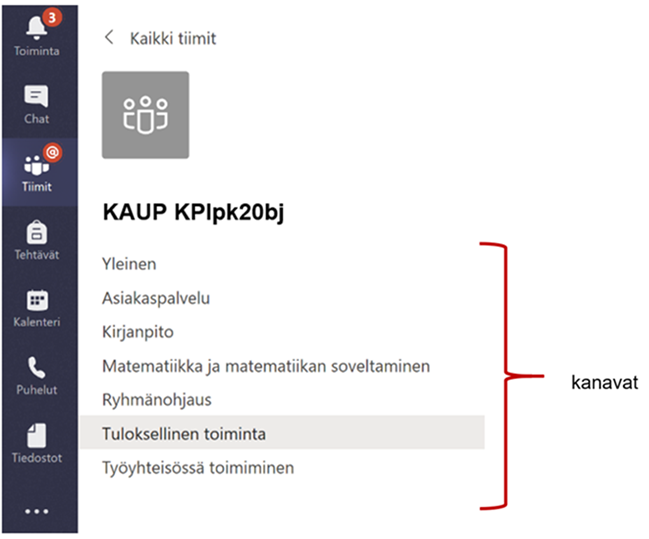
Etäopetukseen ja -ohjaukseen osallistuminen
Seuraavassa on ohjeistettu yleisesti vaihtoehtoisia tapoja, miten pääset liittymään Teams-kokouksena järjestettyyn etäopetukseen ja -ohjaukseen. Kokoukseen osallistuminen onnistuu kaikilla Teams-versioille (selain, työpöytäsovellus ja mobiililaite). Suosittelemme kuulokemikrofonin käyttöä.
Teamsin tiimin kanavalla
Avaa Teamsissä tiimi ja kanava, jossa opetus/ohjaus on alkamassa. Liity mukaan valitsemalla ”Liity”.
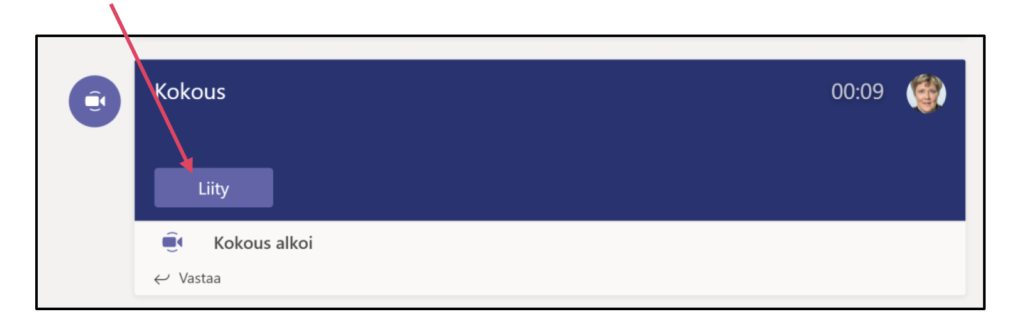
Sähköpostin kalenterikutsuna saatuun Teams-kokoukseen/etäopetukseen/etäohjaukseen
Toimi seuraavasti liittyäksesi Teams-kokoukseen:
- Kirjaudu Office 365:seen selaimella osoitteessa http://365.osao.fi koulun tunnuksilla.
- Avaa kalenteri ja etsi sieltä saamasi kokouskutsu.
- Valitse Liity Microsoft Teams -kokoukseen.
- Tietokoneella:
- Jos sinulla on tietokoneellasi Microsoft Teams -työpöytäsovellus tai mobiililaitteellasi Microsoft Teams -app, kokous käynnistyy automaattisesti.
- Voit liittyä kokoukseen myös selaimella.
- Mobiililaitteella (puhelin tai tabletti):
- Hanki Teams-sovellus sovelluskaupasta tai jos sinulla on jo se, avaa sovellus.
Teams-kokouksen aikana toimiminen
Etäopetuksen aikana vaimenna mikrofoni, kun et ole äänessä. Opettaja jakaa puheenvuorot.
Myös kameran voit pitää poissa käytöstä, jos opettaja ei ohjeista toisin.
Voit viitata Nosta kätesi -toiminnolla ja kirjoittaa viestejä keskusteluun.
Käytä Jaa-toimintoa, jos on vuorosi esittää sisältöä.
Etäopetuksen päättyessä valitse Lopeta puhelu
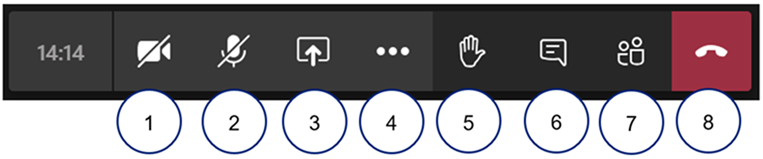
1 Ota kamera käyttöön/Poista kamera käytöstä
2 Vaimenna/Poista vaimennus
3 Jaa/Lopeta jakaminen
4 Lisää toimintoja
5 Nosta kätesi
6 Näytä keskustelu
7 Näytä osallistujat
8 Lopeta puhelu
Microsoft Teams-kokoukseen liittyminen ilman tiliä
Tämä on tarkoitettu ohjeeksi OSAOn yhteistyökumppaneille, työpaikkaohjaajille jne., joilla ei ole Teams/Microsoft-tiliä.
Toimi seuraavasti liittyäksesi Teams-kokoukseen:
- Avaa sähköpostitse saamasi kokouskutsu ja valitse Liity Microsoft Teams -kokoukseen.
- Avautuvalla sivulla:
- Tietokoneella: Voit valita Lataa Windows-sovellus tai Liity sen sijaan verkossa (käytä selaimena Microsoft Edgeä tai Google Chromea).
- Mobiililaitteella: Hanki Teams-sovellus sovelluskaupasta tai jos sinulla on jo se, avaa sovellus.
- Liity kokoukseen vieraana, kirjoita nimesi ja määritä ääni- ja videoasetukset sekä valitse Liity nyt. Jos kokous ei ole vielä alkanut, olet odotustilassa ja kokouksen järjestäjä liittää sinua pian kokoukseen.
Pinja-ohje opiskelijalle
Mikä on Pinja?
Pinja on OSAOn oppimisympäristö, josta löydät sekä itseopiskeltavia että opettajalle arvioitavaksi lähetettäviä tehtäviä, joiden etenemistä sinä ja opettajasi seuraatte. Pääset kirjautumaan Pinjaan henkilökohtaisilla OSAOn tunnuksillasi (s-alkuinen). Pinjan kursseihin saat pääsyn opettajaltasi.
Sisäänkirjautuminen Pinjaan
- Kirjaudu sisälle Pinjaan osoitteessa pinja.osao.fi/login/
- Valitse kirjautumissivulta vaihtoehto ”Kirjaudu koulun tunnuksella”.
- Syötä kirjautumiskenttiin OSAOn sähköpostiosoitteesi (käyttäjätunnus@students.osao.fi) ja paina Kirjaudu.
Jos Pinjaan kirjautuminen ei onnistu, ota yhteyttä Helpdeskiin sähköpostilla helpdesk@osao.fi tai puhelimella 040 141 5500.
Pinja-kurssille opiskelijaksi liittyminen
Opettajasi antaa sinulle joko kurssiavaimen tai linkin kurssiin ja ryhmäavaimen, joiden avulla pääset siirtymään kurssiin.
Kurssille liittyminen kurssiavaimella
- Siirry Pinja etusivulle tai omalle työpöydällesi Pinjassa.
- Kirjoita opettajasi antama kurssiavain oikean laidan Liitykurssille -kohtaan.
- Paina Jatka
Kurssille liittyminen linkillä ja ryhmäavaimella
- Siirry kurssiin opettajan antamasta linkistä.
- Kirjoita ryhmäavain.
- Paina Lisää minut kurssialueelle.
Kurssiin siirtyminen myöhemmin
Kurssi, johon liityit, näkyy myöhemmin Pinjassa Omat kurssit -sivulla. Pääset tälle sivule joko Pinjan etusivulta Omat kurssit -kohdasta tai työkaluriviltä mittarikuvakkeesta.
Tutustu Pinjan-kurssin toimintaan
Tutustu Pinja-kurssin toimintaan ja toimintoihin Thinglinkissä.
Esimerkki Pinja-kurssin rakenteesta
- Tervetuloa-sivu
- ePerusteiden pohjalta kurssin osaamistavoitteet ja arviointikriteerit sekä opiskeluohje.
- Osiosivu:
- Osion opiskeluohje
- Linkit tehtäviin ja aineistoihin.
- Edistymisen seuranta -lohko, oikea ylälaita
- opintojen määrällinen eteneminen.
- Kurssisuoritusten tila -lohko, oikea alalaita
- opintosuoritukset
- arvioinnit
- Vasen navigointivalikko
- Siirry eri osioihin.
- Piilota ruksista, avaa viivoista.
- Yläpalkki, vasen
- Siirry Pinjan pääsivulle, omalle työpöydälle ja kurssin pääsivulle.
- Yläpalkki, oikea
- Omat asetukset
- Pinjasta uloskirjautuminen
Yleiset ohjeet
Microsoft Office tuotteet kotikoneellesi
OSAOn opiskelijana sinulla on mahdollisuus ladata veloituksetta Office 365 ProPlus -paketti omalle kotikoneellesi.
Office 365 ProPlus -paketti sisältää kaikki hyödylliset ohjelmat, joita tarvitset opiskeluun. Paketti sisältää
- Wordin
- Excelin
- PowerPointin
- OneNoten
- Outlookin.
Voit ladata Officen viidelle omalle laitteellesi sekä aktivoida älypuhelimen tai iPadin Officen omalla Office 365 –tunnuksellasi.
Office 365 ProPlus -paketin lataaminen on helppoa:
1. Avaa kotikoneen selaimessa osoite: https://portal.office.com/OLS/MySoftware.aspx
2. Kirjaudu sisään omalla students.osao.fi-tunnuksellasi
3. Klikkaa sivun alareunassa Asenna/Install -painiketta ja seuraa ohjeita
Microsoftin ohjesivu löytyy täältä
Office 365 ProPlus käyttöoikeus on voimassa opintojesi ajan.
Lisätiedot Office 365 ProPlus palvelusta antaa tietohallintopäällikkö Jarno Temonen, jarno.temonen@osao.fi
VPN-yhteys
VPN-yhteys (Virtual Private Network) tarkoittaa ratkaisua, jolla organisaation sisäverkko saadaan ulotettua turvallisesti julkisen verkon yli. Yleisimmin VPN-yhteyttä tarvitaan, kun halutaan käyttää OSAOn yksiköiden ulkopuolella palveluita tai lisenssejä, joiden käyttö on rajoitettu oppilaitoksen verkkoon.
Tämä ohje käsittelee Fortinetin FortiClient -sovellusta Windowsille.
FortiClientin asennus ja käyttöönotto
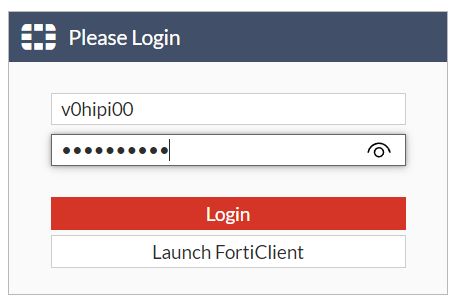
1. Sovellus löytyy osoitteesta https://secure.osao.fi/. Käytä kirjautumiseen oppilaitostunnuksiasi. Käyttäjätunnukseksi syötä ainoastaan lyhyttunnus, eli @students.osao.fi on jätettävä tunnuksen lopusta pois.
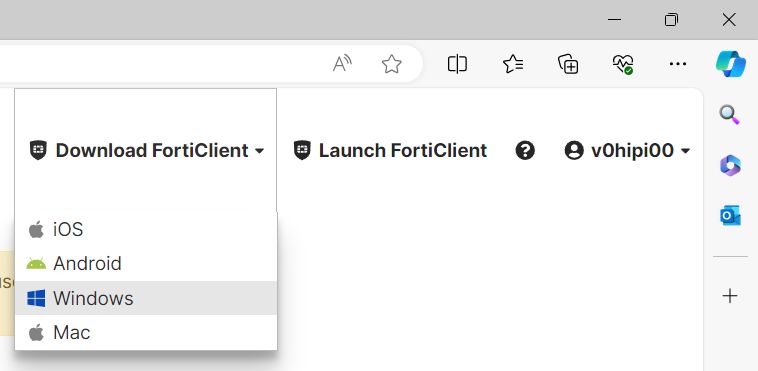
2. Sisäänkirjautumisen jälkeen lataa käyttöjärjestelmääsi vastaava asennuspaketti ja aja se.
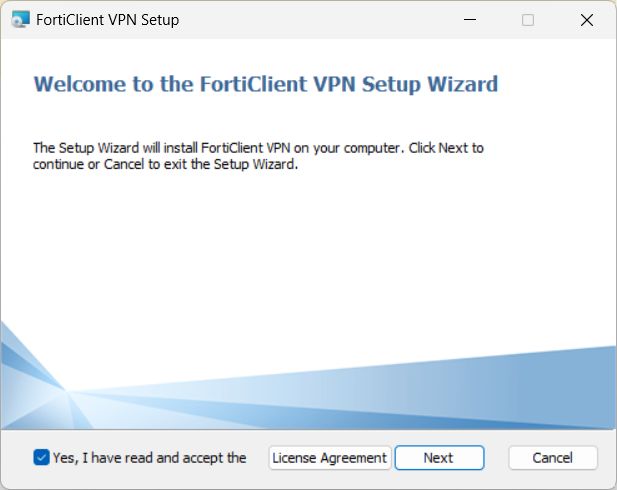
3. Ohjelman asennus vaatii pääkäyttäjän oikeudet. Tutustu ohjelman käyttöehtoihin (License Agreement), hyväksy ne napsauttamalla täppä (Yes, I have read and accept the License Agreement) ja napsauta Next. Seuraavassa ikkunassa napsauta Install.
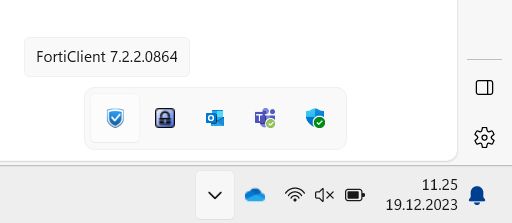
4. Asennuksen jälkeen ikkuna häviää ja ilmoitusalueelle ilmestyy Forticlientin ikoni. Avaa sovellus napsauttamalla ikonia ja valitsemalla Open Forticlient Console.
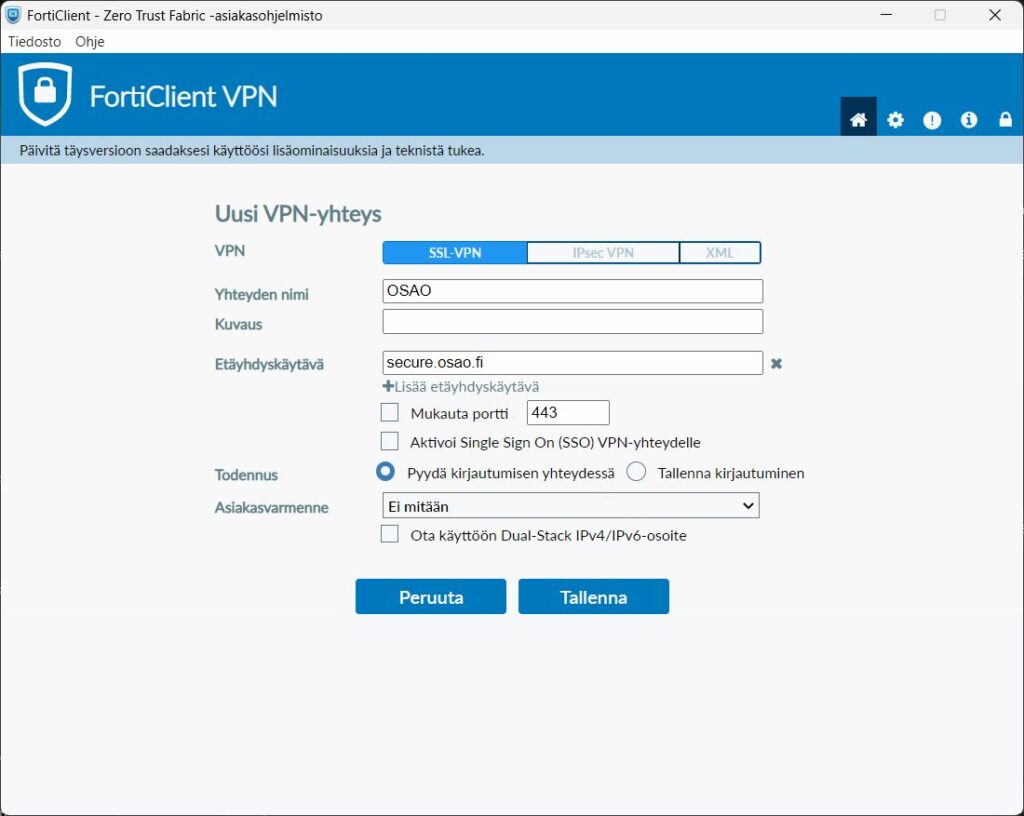
5. Nimeä yhteys haluamallasi tavalla, ohjeessa käytetään esimerkkinä nimeä OSAO. Etäyhdyskäytävä-kohtaan kirjoitetaan secure.osao.fi. Muut asetukset saavat jäädä oletusarvoisiksi. Lopuksi paina Tallenna.
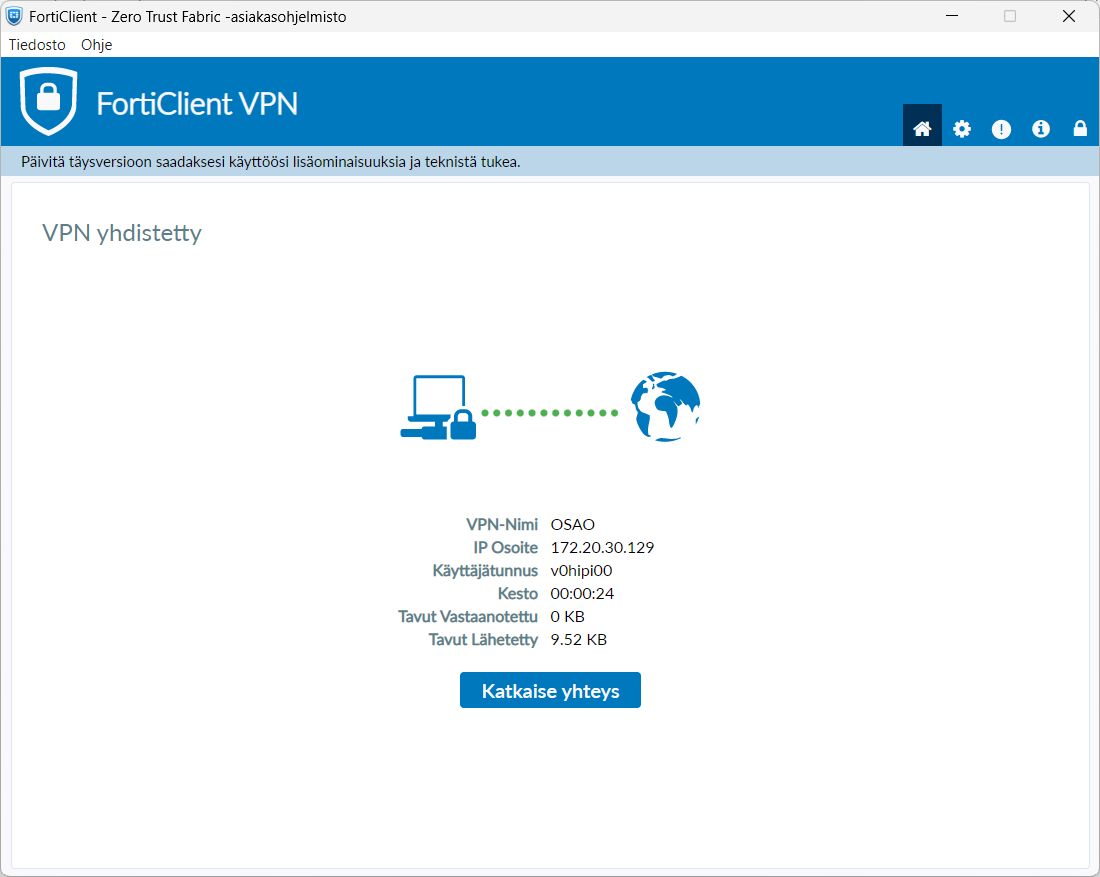
6. Kun asetukset on tallennettu, syötä tunnuksesi (jälleen pelkkä lyhyttunnusosa) ja salasanasi ja napsauta Yhdistä.
Saat varmistuksen yhteyden muodostumisesta sekä konsoli-ikkunaan, että ilmoitusalueelle.
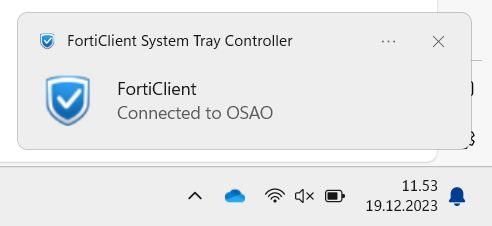
7. Mikäli suljet konsoli-ikkunan, saat sen takaisin auki ilmoitusalueen ikonia klikkaamalla. Voit myös halutessasi katkaista tai uudelleenyhdistää VPN-yhteyden ilmoitusalueen ikonin kautta.
Office 365 OneDrive
Kirjautuminen Office 365:een
- Käynnistä selain ja syötä osoiteriville portal.office.com, jolloin näyttöön ilmestyy alla oleva koulun tilitietojen kysely. Syötä sähköpostiosoitteesi ylempään ruutuun ja siirry pois kentästä. Opiskelijoiden sähköpostiosoite on muotoa käyttäjätunnus@students.osao.fi.
- Sinut uudelleenohjataan koulun kirjautumissivustolle. Syötä seuraavaan ruutuun käyttäjätunnuksesi ja salasanasi.
OneDrive-pilvipalvelun käyttö selaimella
1. Yleistä OneDrivestä
Office-ohjelmat toimivat tiiviisti yhdessä Microsoftin OneDrive-pilvipalvelun kanssa. Kaikki Office-tiedostot voi tallentaa OneDrive-pilvipalveluun. Voit käyttää tallentamiasi tiedostoja millä tahansa tietokoneella ja O365-ohjelmia tukevalla tabletilla tai älypuhelimella, jossa on internet-yhteys. Tiedostot kulkevat mukana ilman, että niitä tarvitsee tallentaa esim. USB-tikulle.
OneDrivessa voit muokata tiedostoja suoraan selaimen kautta, luoda uusia kansioita ja Office-tiedostoja sekä ladata ja jakaa tiedostoja.
OneDrivessä käyttäjällä on tallennustilaa 1 teratavu eli 1000 gigatavua.
2. Tiedostojen lataaminen OneDriveen
- Kirjaudu selaimella Office 365:een ja valitse OneDrive.
- Voit tuoda tiedostoja tietokoneeltasi OneDriveen valitsemalla Lataa palvelimeen –vaihtoehdon, joka avaa resurssienhallinta-ikkunan.
- Valitse resurssienhallinnasta ladattava tiedosto/tiedostot ja odota hetki, että kopiointi on tehty.
- Voit myös avata resurssienhallinnan erikseen ja vetää tiedostot OneDrivessä haluamasi kansion päälle.
3. Tiedostojen avaaminen, muokkaaminen ja tallentaminen OneDrivessa
- Kirjaudu selaimella Office 365:een ja valitse OneDrive. Avaa joku edellä lataamasi tiedosto OneDrivesta klikkaamalla tiedoston nimeä, jolloin tiedosto avautuu selaimeen.
- Valitse Muokkaa tiedostoa -> Muokkaa selaimessa, jolloin käynnistyy selaimen kautta käytettävä Officen Online-versio.
- Tee haluamasi muutokset tiedostoon. Online-versiossa muutokset tallentuvat välittömästi, ilman erillistä tallentamista.
- Jos haluat tallentaa tiedoston OneDriveen eri nimellä, valitse Tiedosto -> Tallenna nimellä, ja määritä tiedostolle uusi nimi.
Ohjelmistopiratismi
Ohjelmistopiratismi on rikos
Koulun tietoverkkoresurssien käyttö avaa paljon mahdollisuuksia. Voit esimerkiksi tallentaa tiedostoja kotihakemistoosi tai surffata netissä. Muista kuitenkin, ettet saa käyttää tai levittää kaikkea materiaalia mitä netistä löydät.
Tietokonepelien, hyötyohjelmien, musiikin ja elokuvien piraattiversioiden levittäminen on netissä helppoa ja niiden hankkiminen sieltä vielä helpompaa. Kopioinnin helppous on osaltaan tehnyt piratismista erittäin yleistä. Osa netissä jaettavasta materiaalista on toki vapaasti käytettävissä, mutta jaossa on myös paljon laitonta materiaalia. Piratismi eli warettaminen voi olla houkuttelevaa, mutta on syytä muistaa, että se on lain mukaan rikos ja rangaistava teko.
Saadaksesi käyttäjätunnuksen oppilaitoksen järjestelmiin ja luvan käyttää koulun koneita ja tietoverkkoa, olet sitoutunut käyttäytymään käyttöoikeusehtojen mukaan ja Suomen lait ja asetukset sitovat sinua. Suomi on sitoutunut lainsäädännössään noudattamaan useita kansainvälisiä sopimuksia liittyen tekijänoikeuksiin, joten Suomen laki on varsin kattava kansainvälisestikin ajatellen.
Kaikki mitä koulun verkosta käsin teet, on jäljitettävissä tänne. Jos warettamista tapahtuu edelleen, siitä saavat kärsiä kaikki, eikä vain varsinainen tekijä (joka on useimmiten hänkin jäljitettävissä). Tarvittaessa nettiliikennettä rajoitetaan ja valitettavasti hyötyliikenne kärsii. Jos jäät kiinni
warettamisesta, tunnuksesi lakkautetaan. Saatat joutua vastaamaan teostasi oikeudessa. Mahdolliset rangaistukset ovat vähintäänkin sakkoja, mutta myös vankeustuomio on lain mukaan mahdollinen.
Mitä netistä saa hakea ja mitä saa levittää?
Kannattaa lähteä siitä, että mitään tietokoneohjelmia, pelejä, musiikkia, elokuvia tms. ei saa noin vain hakea. Ohjelman tms. tekijöillä on kuitenkin lupa itse päättää omista tuotoksistaan, ja he saavat jakaa niitä netissä
niin halutessaan. Tekijä tai tekijät määrittelevät ehdot, joiden mukaan toimitaan.
Netistä löytyy paljon ilmaista materiaalia. Jos haluat hakea ilmaisia hyötyohjelmia, voit käyttää hakusanoina vaikkapa seuraavia: ”public-domain software” (täysin vapaat ohjelmat) tai ”freeware” (ilmaiset ohjelmat, jotka ovat silti tekijänoikeuslain piirissä) tai ”shareware (ilmaiset ohjelmat, joiden säännöllisestä käytöstä toivotaan pientä korvausta).
Omille sivuillesi saat vapaasti laittaa omia tuotoksiasi. Kuka tahansa voi hakea ne sieltä, jos sivusi ovat julkiset. Sinä omistat omien tuotoksiesi tekijänoikeudet. Huomaa, että tarvitset käyttöoikeudet eli lisenssit niihin ohjelmiin, joilla tuotoksesi teet!
Linkkejä
Yleistietoa
- Yleistietoa immateriaalioikeudesta (Jukka Korpela)
- Tekijänoikeutta käsitteleviä tai sivuavia dokumentteja (Jukka Korpela)
Tekijänoikeusjärjestöjä ja muita piratismia vastustavia tahoja
- TEOSTO – Säveltäjäin Tekijänoikeustoimisto
- KOPIOSTO – Tekijöiden, esittäjien ja kustantajien tekijänoikeusjärjestö
- GRAMEX – Esittävien taiteilijoiden ja äänitteiden tuottajien tekijänoikeusyhdistys
- KUVASTO – Visuaalisen alan taiteilijoiden tekijänoikeusyhdistys
- APFI – av-tuotantoyhtiöiden edunvalvonta- ja tekijänoikeusyhdistys
- RIAA – Recording Industry Association of America
- MPA – Motion Picture Association
- Lyhty – Luovan työn tekijöiden ja yrittäjien yhteistyöprojekti
- TTVK – Tekijänoikeuden tiedotus- ja valvontakeskus
Yksilön sähköisiä oikeuksia puolustavia järjestöjä
- EFFI – Electronic Frontier Finland ry
- EDRi – European Digital Rights
- EFF – Electronic Frontier Foundation
Vapaita ohjelmistoja yms.
- Free Software Foundation Europe
- GNU Project and the Free Software Foundation
- Open Source
- Tucows (freewarea ja sharewarea)
USB-tikun käyttö
Älä käytä USB-tikkua luottamuksellisten tietojen säilyttämiseen, ja pidä varmuuskopiot tikulla olevista tiedostoista aina myös jossain toisessa sijainnissa.
Pidä erillään viihde- ja työ- / opiskelukäyttöön tarkoitetut USB-tikkusi. Ei kannata käyttää työ- / opiskelukäyttöön tarkoittamaasi tikkua esim. nettikahviloiden koneilla.
Voit parantaa tikkusi turvallisuutta salausta käyttävällä tikulla tai käyttämällä erillistä ohjelmaa tiedostojen salaamiseen. Erillisiä ohjelmia löytyy kymmeniä. Yksi hyväksi havaittu on TrueCrypt (Open-Source-softa).
Jos kadotat tikkusi, saatat saada sen takaisin, jos kirjoitat tikkusi kylkeen puhelinnumerosi tai sähköpostiosoitteesi. Voit myös laittaa tikun juureen esim. README-tiedoston, johon kirjoitat yhteystietosi ja ehkäpä tiedot löytöpalkkiosta, jos olet valmis sellaisen antamaan. Huomaa kuitenkin, että ei ole suositeltavaa laittaa tuntematonta USB-tikkua omaan (tai koulun) koneeseen, ellei tiedä mitä tehdä, jos tikulla on haittaohjelmia!
Jos käytät tikkua vieraalla koneella, esim. nettikahvilassa, olethan tietoinen että vieras kone voi tehdä kopion suoraan tikulta avattavista tiedostoista, vaikka tiedostot olisi suojattu.
Ota tavaksi poistaa tikku koneesta heti käytön jälkeen, jottei se vahingossa unohdu koneeseen. Voit myös käyttää pitkäketjuista avaimenperää, jonka toisen pään saat kiinnitettyä pysyvästi esim. laukkuusi, jolloin tikku ei voi unohtua ellei laukkukin unohdu.
Voit estää haittaohjelmia tarttumasta tikullesi, jos pidät tikkusi mahdollisen kirjoitussuojavivun kytkettynä, etenkin vieraalla koneella.
Poista tikkusi koneesta turvallisesti:
- Avaa koneesi resurssinhallinta ja paina hiiren kakkospainiketta USB-tikkusi ikonin päällä
- Valitse Poista
- Voit nyt irrottaa muistitikun tietokoneesta.
Poistamalla USB-tikun hallitusti varmistat, ettei muistitikun data pääse korruptoitumaan muistitikkua irrotettaessa: Kone ilmoittaa, jos se vielä prosessoi tikulla olevaa dataa, eikä tikkua saa sen aikana poistaa.
Sähköinen allekirjoittaminen Visma Sign -järjestelmässä
OSAOssa on käytössä sähköinen allekirjoittaminen mm. koulutus- ja oppisopimuksissa. Allekirjoittaminen tapahtuu joko pankkitunnuksilla tai mobiilivarmenteella.
Alla olevassa ohjeessa kerrotaan ja havainnollistetaan kuvin miten sähköinen allekirjoittaminen tapahtuu.
Digitaaliset osaamismerkit: ohje opiskelijoille ja muille osaamismerkkien saajille
Tämä ohje on kohdistettu opiskelijoille ja muille, joille OSAO on myöntänyt osaamismerkin. Ohjeessa kerrotaan, miten voit vastaanottaa osaamismerkkisi ja tallentaa sen Open Badge Passport -palveluun. Lisätietoja osaamismerkeistä ja Open Badge Passportista (OBP): https://openbadgepassport.com/faq_fi/.
Palvelun käyttöönotto
Jotta voit tallentaa pysyvästi käyttöösi sinulle myönnetyt merkit, sinun tulee ottaa käyttöön jokin palvelu, jonne voit tallentaa eri organisaatioiden sinulle myöntämiä osaamismerkkejä pysyvästi. Yksi näistä palveluista on Open Badge Passport (OBP).
- Luo ilmainen tili Open Badge Passportiin joko tietokoneella tai mobiililaitteella
-
- tietokoneella osoitteessa https://www.openbadgepassport.com/. (Huom. voit vaihtaa sivun kieltä tarvittaessa valitsemalla FI.) tai
- mobiililaitteella lataamalla Open Badge Passport -sovellus (Android-laitteelle tai IOS-laitteelle) ja luomalla ilmainen tili mobiilisovelluksessa.
- Huom. Kannattaa hyödyntää rekisteröitymisessä henkilökohtaista sähköpostiosoitettasi tai Google- tai Facebook-tunnusta, jotta voit hyödyntää ja kerätä osaamismerkkejä tulevina vuosina, vaikka opintosi OSAOssa olisivat jo päättyneet. Lisää silti tiliisi @osao.fi-päätteinen sähköpostisoitteesi (tai muu osoite, johon OSAO on lähettänyt sinulle tiedon myönnetystä osaamismerkistä) kohdan 1.2 ohjeen mukaisesti.
- Open Badge Passport -tilille kannattaa lisätä kaikki ne sähköpostiosoitteet, joiden kautta haluat saada osaamismerkkejä (esim. henkilökohtainen, koulun ja työpaikan sähköpostiosoite). Esimerkiksi jos rekisteröit tilisin gmail-osoitteelle, lisää tilille @osao.fi-päätteinen sähköpostiosoite, niin voi saada merkkejä samaan paikkaan kummastakin osoitteesta. Osoitteen lisääminen tapahtuu OBP-selainversiossa näin:
- Kirjaudu OBP-tilillesi
- Valitse oikeasta yläkulmasta Käyttäjätilini (My account)
- Valitse vasemmasta valikosta Sähköpostiosoitteet (email adresses)
- Lisää sähköpostisoite kenttään Lisää uusi sähköpostiosoite (Add new email address)
- Valitse Lisää (Add), jonka jälkeen saat vahvistuspyynnön sähköpostiisi, vahvista osoite.Tämän ohjeen kirjoittamishetkellä, tämä toiminto ei ollut vielä mobiilisovellukseen saatavilla.
Osaamismerkin vastaanottaminen
Saat sähköpostiisi tiedon, kun sinulle on myönnetty osaamismerkki. Vastaanota merkki seuraavasti:
- Tietokoneella/Selaimella:
- avaa sähköpostiviestissä oleva linkki
- kirjaudu Open Badge Passport -tilillesi klikkaamalla kirjaudu (jos olet jo kirjautunut, siirry kohtaan c)
- hyväksy osaamismerkki
- aseta merkin näkyvyys
- tallenna
- Open Badge Passport -mobiilisovelluksessa:
- Omat merkit -näkymään tulee tieto sinulle myönnetystä merkistä.
- Hyväksy merkki.